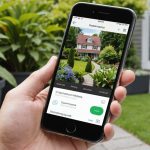In today’s fast-paced digital world, the idea of a seamless multi-room audio system has transformed from a luxury to a necessity. Imagine being able to walk from your kitchen to your living room, all while enjoying your favorite playlist without missing a beat. This dream can become your reality with the combination of an Apple HomePod Mini and a Synology NAS. This guide will walk you through the steps to set up an efficient and integrated multi-room audio system that will elevate your home entertainment experience.
Understanding the Basics of Multi-room Audio
Before diving into the setup, it’s crucial to understand the basics of a multi-room audio system. Multi-room audio allows you to play music simultaneously in different rooms of your house, providing a cohesive and immersive listening experience. Apple HomePod Mini serves as an excellent choice for such a setup due to its high-quality sound, compact design, and seamless integration with Apple’s ecosystem. When paired with a Synology NAS, which acts as a central hub for storing your music library, you can enhance your system’s functionality and storage capacity.
Additional reading : What are the best practices for setting up a secure IoT network using an ASUS RT-AX88U router?
The Synology NAS (Network Attached Storage) is a versatile device that provides centralized storage and easy access to your media files. By integrating it with Apple HomePod Minis, you can access your entire music library from any room in your house. The key is to ensure that your devices are properly connected and configured to work together harmoniously.
Preparing Your Devices for Integration
To set up a multi-room audio system using Apple HomePod Mini and Synology NAS, you need to start by preparing your devices. This step involves ensuring that your HomePod Minis are updated to the latest firmware and that your Synology NAS is properly configured and connected to your home network.
In the same genre : How to configure a dual-boot system with Windows 10 and Manjaro Linux on a Lenovo ThinkPad T14?
- Updating Your HomePod Minis:
- Open the Home app on your iOS device.
- Tap on the ‘Home’ icon in the top-left corner.
- Select ‘Home Settings’ and then ‘Software Update’.
- If an update is available, follow the prompts to update your HomePod Minis.
- Configuring Your Synology NAS:
- Connect your Synology NAS to your router using an Ethernet cable.
- Power on the NAS and wait for it to boot up.
- Use a web browser to access the DSM (DiskStation Manager) interface of your NAS.
- Follow the setup wizard to configure your NAS, including setting up a user account and network settings.
By ensuring that your devices are updated and configured correctly, you pave the way for a smooth integration process.
Setting Up Apple HomePod Mini for Multi-room Audio
With your devices prepared, the next step is to set up your Apple HomePod Minis for multi-room audio. This process involves placing your HomePods in different rooms, configuring them in the Home app, and creating audio zones.
- Placing Your HomePods:
- Place each HomePod Mini in the desired room, ensuring they are connected to a power source.
- Make sure each device is within range of your Wi-Fi network for optimal performance.
- Configuring HomePods in the Home App:
- Open the Home app on your iOS device.
- Tap the ‘+’ icon in the top-right corner and select ‘Add Accessory’.
- Follow the prompts to add each HomePod Mini to your home network.
- Assign each HomePod to a specific room by selecting the room name during the setup process.
- Creating Audio Zones:
- In the Home app, tap on a HomePod Mini icon.
- Scroll down and select ‘Create Stereo Pair’ to pair two HomePods in the same room for a stereo effect.
- To enable multi-room audio, select ‘Group Rooms’ and choose the rooms you want to include in the audio zone.
By following these steps, you can set up your HomePod Minis to function as a cohesive multi-room audio system, providing you with high-quality sound throughout your home.
Integrating Synology NAS with Apple HomePod Mini
The next crucial step is to integrate your Synology NAS with your Apple HomePod Minis. This integration allows you to access your entire music library stored on the NAS from any HomePod in your home.
- Setting Up Audio Station on Synology NAS:
- Log in to the DSM interface of your Synology NAS.
- Go to ‘Package Center’ and search for ‘Audio Station’.
- Install the Audio Station package and open it from the main menu.
- Follow the prompts to set up Audio Station, including creating music libraries and indexing your music files.
- Enabling DLNA/UPnP:
- In the DSM interface, go to ‘Control Panel’ > ‘Media Server’.
- Enable DLNA/UPnP to allow your HomePod Minis to access the media files on your NAS.
- Ensure that the Audio Station service is running and that your music libraries are properly indexed.
- Connecting HomePod Minis to Synology NAS:
- Open the Home app on your iOS device.
- Select a HomePod Mini and go to its settings.
- Scroll down to ‘Default Service’ and select ‘Audio Station’ or ‘DLNA’ based on your NAS configuration.
By integrating your Synology NAS with your Apple HomePod Minis, you can centralize your music storage and enjoy seamless access to your entire music library from any room in your house.
Optimizing Your Multi-room Audio Experience
Once your multi-room audio system is set up, there are several ways to optimize and enhance your listening experience. This section covers tips and tricks to get the most out of your system.
- Utilizing Siri for Voice Control:
- Use Siri voice commands to control playback, adjust volume, and switch between audio zones.
- Examples of useful commands include “Hey Siri, play my playlist in the living room” or “Hey Siri, turn up the volume in the kitchen”.
- Creating Custom Playlists:
- Use the Music app on your iOS device to create custom playlists that suit different moods and occasions.
- Save these playlists to your Synology NAS for easy access from any HomePod Mini.
- Using Third-Party Apps:
- Explore third-party apps that enhance the functionality of your HomePod Minis, such as streaming services and smart home integrations.
- Ensure that these apps are compatible with HomeKit and your Synology NAS for seamless integration.
- Regularly Updating Firmware and Software:
- Keep your HomePod Minis and Synology NAS updated with the latest firmware and software to ensure optimal performance and compatibility.
- Regular updates also provide new features and security enhancements.
By following these tips, you can optimize your multi-room audio system for a superior listening experience that caters to your preferences and needs.
Setting up a multi-room audio system using Apple HomePod Mini and a Synology NAS can transform your home entertainment experience. By understanding the basics, preparing your devices, setting up your HomePod Minis, integrating your Synology NAS, and optimizing your system, you can enjoy seamless and high-quality audio throughout your home. Whether you’re hosting a party or simply relaxing, a well-integrated multi-room audio system provides the ultimate convenience and enjoyment.
In summary, the combination of Apple HomePod Mini and Synology NAS offers a powerful and flexible solution for a multi-room audio system. By following this comprehensive guide, you can set up and optimize your system, ensuring a cohesive and immersive listening experience that adapts to your lifestyle.