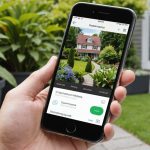Setting up a dual-boot system can significantly increase your productivity by allowing you to leverage the strengths of two operating systems. If you’re using a Lenovo ThinkPad T14 and wish to run both Windows 10 and Manjaro Linux, you’re in the right place. This guide will walk you through the process, ensuring a seamless transition between the two environments.
Preparing Your Lenovo ThinkPad T14 for Dual-Boot
Before diving into the actual installation process, it’s crucial to prepare your Lenovo ThinkPad T14. This preparation will prevent potential issues and ensure a smooth dual-boot setup.
In the same genre : What are the best practices for setting up a secure IoT network using an ASUS RT-AX88U router?
First and foremost, back up all important data. Dual-boot configuration involves partitioning your hard drive, a process that can lead to data loss if not done carefully. Utilize external storage or cloud services for this purpose.
Next, ensure your system’s BIOS/UEFI is up to date. This step is crucial for compatibility and performance. To update, visit Lenovo’s official website and download the latest BIOS/UEFI update for the ThinkPad T14.
Also to see : What steps should be taken to optimize a Dell Precision 5540 for 3D rendering using Blender?
Modify the boot order in BIOS/UEFI to prioritize USB drives. This change will make it easier to boot from the installation media. While in the BIOS settings, disable Secure Boot to avoid any installation issues with Manjaro Linux.
Lastly, download the latest Windows 10 ISO from Microsoft’s official website and the Manjaro Linux ISO from its official site. You’ll need these files to create bootable USB drives for installing the operating systems.
Installing Windows 10 on Your Lenovo ThinkPad T14
Now that your ThinkPad T14 is ready, the first step is to install Windows 10. Even if you already have Windows 10 installed, it’s essential to ensure it’s set up correctly for dual-booting.
Create a bootable USB drive with the Windows 10 ISO using tools like Rufus. Insert the USB drive into your ThinkPad T14 and restart your laptop. Access the boot menu (usually by pressing F12) to boot from the USB drive.
Follow the installation prompts, selecting the option to custom install. When you reach the partition management screen, allocate space for Windows 10, leaving enough unallocated space for Manjaro Linux. A minimum of 100GB is recommended for Windows 10.
Complete the Windows 10 installation process by following the on-screen instructions. Once Windows is installed, it’s time to set up Manjaro Linux alongside it.
Installing Manjaro Linux on Your Lenovo ThinkPad T14
With Windows 10 installed, the next step is to install Manjaro Linux. This section will guide you through creating a bootable USB drive, partitioning your hard drive, and installing Manjaro.
Like before, create a bootable USB drive with the Manjaro ISO using Rufus or a similar tool. Insert the USB drive and restart your ThinkPad T14, accessing the boot menu to boot from the USB drive.
Once the Manjaro live environment loads, select the Manjaro installer from the main menu. Proceed until you reach the partitioning screen. Choose the Manual Partitioning option to ensure you do not overwrite your Windows installation.
Create the necessary partitions for Manjaro Linux: a root partition (between 20-30GB), a swap partition (equal to your RAM size), and a home partition (the remaining space). Ensure the root partition is formatted as ext4 and mounted at ‘/’.
Follow the remaining installation prompts. Manjaro will automatically detect your Windows installation and configure the GRUB bootloader to allow dual-booting. Complete the installation and restart your ThinkPad T14.
Configuring and Optimizing Your Dual-Boot System
With both operating systems installed, it’s essential to configure and optimize your dual-boot system for the best experience.
Firstly, when you start your ThinkPad T14, the GRUB bootloader will present you with a menu to choose between Windows 10 and Manjaro Linux. If you prefer one operating system to be the default, you can change this by editing the GRUB configuration file. Boot into Manjaro and open a terminal. Edit the file /etc/default/grub using a text editor like nano:
sudo nano /etc/default/grub
Modify the GRUB_DEFAULT option to the desired operating system, save the file, and update GRUB with:
sudo update-grub
Next, ensure all drivers and updates for both operating systems are installed. For Windows 10, run Windows Update and install the Lenovo Vantage application to get the latest drivers. For Manjaro Linux, open a terminal and update the system using the following commands:
sudo pacman -Syu
Additionally, consider installing dual-boot utilities like os-prober to ensure both systems are correctly detected.
Troubleshooting Common Dual-Boot Issues
Setting up a dual-boot system can sometimes lead to unexpected issues. This section addresses common problems and their solutions to help you troubleshoot effectively.
One frequent issue is the disappearance of the GRUB menu. If Windows updates overwrite the bootloader, you can restore GRUB by booting from the Manjaro live USB, opening a terminal, and running:
sudo manjaro-chroot -a
sudo grub-install /dev/sda
sudo update-grub
exit
Another common problem is partition errors. If you encounter issues with partition recognition, use tools like GParted from the Manjaro live environment to inspect and correct partition table errors.
If network connectivity is problematic in either operating system, ensure that the necessary drivers are installed and configured. For Linux, use commands like lspci -k to identify hardware and load appropriate modules.
In cases of performance issues, consider adjusting power management settings. Both operating systems have tools to manage power settings, which can optimize battery life and performance based on your usage.
By addressing these common issues proactively, you can ensure a stable and efficient dual-boot environment on your Lenovo ThinkPad T14.
Configuring a dual-boot system with Windows 10 and Manjaro Linux on a Lenovo ThinkPad T14 can significantly enhance your computing flexibility. From the initial preparation to the final configuration and troubleshooting, this guide provides a comprehensive roadmap to achieve a successful setup.
By following these steps, you ensure both operating systems coexist harmoniously, maximizing your productivity and offering the best of both worlds. Whether you need the robust software support of Windows 10 or the powerful flexibility of Manjaro Linux, your dual-boot system is now ready to cater to all your computing needs.