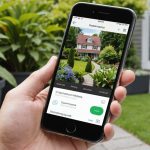The Dell Precision 5540 is a powerful laptop favored by professionals in various industries, including 3D rendering. With Blender, a popular open-source 3D creation suite, this machine can achieve marvelous feats, provided you optimize it correctly. This article offers a comprehensive guide for optimizing your Dell Precision 5540 to enhance your 3D rendering performance using Blender.
Understanding Your Hardware
Before diving into the optimization process, understanding the hardware capabilities of your Dell Precision 5540 is crucial. This high-end laptop is equipped with robust components designed to handle demanding tasks. However, to fully exploit its potential for 3D rendering with Blender, you’ll need to fine-tune several aspects.
In parallel : What are the best practices for setting up a secure IoT network using an ASUS RT-AX88U router?
CPU and GPU Considerations
The Dell Precision 5540 typically comes with a powerful Intel i7 or i9 processor and an NVIDIA Quadro T2000 GPU, which are both suited for 3D rendering. However, Blender relies heavily on both the CPU and GPU, so optimizing these components is essential.
- CPU Utilization: Blender can use multiple cores for rendering tasks. Ensure your laptop’s multi-core processor is fully utilized by configuring Blender to use all available cores.
- GPU Acceleration: Blender supports GPU rendering, significantly speeding up the process. Make sure your NVIDIA Quadro T2000 is enabled and properly configured in Blender’s settings.
RAM and Storage
RAM and storage play pivotal roles in 3D rendering. The Dell Precision 5540 usually comes with 16GB or 32GB of RAM, but upgrading to 64GB can enhance performance significantly.
Topic to read : How to configure a dual-boot system with Windows 10 and Manjaro Linux on a Lenovo ThinkPad T14?
- RAM Upgrades: More RAM allows for handling larger scenes and more complex simulations. Consider upgrading if you frequently work on intricate projects.
- SSD vs. HDD: The Dell Precision 5540 often includes an SSD for faster data access. Ensure your projects and Blender installation are on the SSD for optimal performance.
Optimizing Blender Settings
Blender offers a plethora of settings that can be fine-tuned to improve rendering speeds and overall efficiency. Here’s how you can optimize these settings for your Dell Precision 5540.
Render Settings
- Choosing the Right Renderer: Blender offers different rendering engines like Cycles and Eevee. Cycles are more CPU/GPU intensive, providing high-quality outputs, while Eevee is faster but less photorealistic. Select the renderer that best matches your project needs.
- Tile Size Configuration: For CPU rendering, smaller tile sizes (16×16 or 32×32) are optimal, whereas for GPU rendering, larger tile sizes (256×256 or 512×512) can speed up the process.
Performance Preferences
- Simplify Settings: Under the Scene tab, you can find the Simplify option. Reducing the maximum subdivisions and altering child particle counts can decrease load times.
- Viewport Performance: Adjusting the Viewport Clipping and enabling the Simplify option for Viewport can boost performance during scene manipulation and modeling.
Software and Driver Updates
Keeping your software and drivers up-to-date is fundamental for maintaining optimal performance. This includes both Blender and the drivers for your Dell Precision 5540.
Keeping Blender Updated
Blender undergoes regular updates that introduce performance improvements and new features. Ensure you are running the latest version to benefit from these enhancements.
Updating NVIDIA Drivers
NVIDIA frequently releases driver updates that can enhance rendering performance and introduce new functionalities. Use NVIDIA’s GeForce Experience software or visit their official website to download and install the latest drivers.
Operating System Optimization
Ensure your operating system is up-to-date. Windows updates often include performance improvements and security patches that can indirectly improve Blender’s performance.
Workflow and Project Management
Optimizing your workflow can significantly impact your 3D rendering efficiency. This involves organizing your projects, using the right tools, and managing your resources wisely.
Project Organization
- File Management: Keep your project files well-organized with clear naming conventions and folder structures. This practice reduces the time spent searching for assets and prevents potential data loss.
- Asset Optimization: Use low-poly models and textures where possible. Simplifying assets can reduce rendering times without compromising on visual quality.
Utilizing Add-ons
Blender offers a range of add-ons that can streamline your workflow. Add-ons like Auto-Rig Pro, Archipack, and HardOps can save time and enhance productivity.
Resource Management
- Background Applications: Close unnecessary background applications to free up CPU and RAM resources for Blender.
- Task Scheduling: Schedule rendering tasks during off-peak hours when your system is less likely to be bogged down by other activities.
Cooling and Power Management
Rendering is a resource-intensive process that can generate significant heat and drain battery life. Managing these aspects is crucial for maintaining your Dell Precision 5540’s performance.
Effective Cooling Solutions
- External Cooling Pads: Use a cooling pad to help dissipate heat more effectively, preventing thermal throttling.
- Internal Cleaning: Regularly clean the laptop’s vents and fans to ensure efficient airflow and cooling.
Power Management Settings
- High-Performance Mode: Ensure your power settings are configured for high performance, providing maximum CPU and GPU capabilities.
- Battery Management: For prolonged rendering tasks, keep your laptop plugged in to avoid power-saving modes that can throttle performance.
Optimizing your Dell Precision 5540 for 3D rendering with Blender involves a multi-faceted approach, focusing on hardware, software, and workflow management. By understanding your machine’s capabilities, tweaking Blender’s settings, keeping software and drivers updated, organizing your projects efficiently, and managing cooling and power effectively, you can significantly enhance your rendering performance.
In conclusion, the steps outlined in this article will help you unlock the full potential of your Dell Precision 5540, ensuring it meets the demanding needs of 3D rendering with Blender. By following this guide, you can achieve faster, smoother, and more efficient renders, allowing you to focus on what truly matters—bringing your creative visions to life.
3D rendering has become a cornerstone in industries like animation, video games, architecture, and product design. Among the tools available, Blender stands out as a versatile and powerful software for creating stunning visuals. Meanwhile, the Dell Precision 5540 is well-regarded for its robust performance capabilities, making it a suitable machine for such intensive tasks. However, to unleash its full potential for 3D rendering, a series of optimizations are necessary. This article walks you through the steps required to optimize your Dell Precision 5540 for rendering in Blender, ensuring you get the most out of your hardware and software combination.
Hardware Upgrades and Configuration
Before diving into software tweaks, it’s essential to address the hardware aspects of your Dell Precision 5540. Proper hardware configuration forms the backbone of an optimized 3D rendering setup.
Memory (RAM)
Memory is crucial for handling complex 3D scenes in Blender. The Dell Precision 5540 typically comes with a range of RAM options, but upgrading to at least 32GB is advisable. This ensures smooth multitasking and efficient handling of large projects. If you’re working on highly detailed scenes or animations, consider going up to 64GB.
Storage: SSD vs. HDD
Storage speed significantly impacts Blender’s performance. Opt for a high-speed SSD over a traditional HDD. An SSD ensures faster read/write speeds, which translates to quicker file loading and saving, as well as more fluid viewport navigation. Ideally, use an NVMe SSD, as it offers even greater speeds compared to a SATA SSD.
GPU: The Core of Rendering
The GPU is perhaps the most critical component for 3D rendering. The Dell Precision 5540 can be configured with various GPUs. For Blender, an NVIDIA GPU is recommended due to its support for CUDA cores, which Blender leverages for faster rendering. The NVIDIA Quadro RTX series is an excellent choice, providing ample power for intensive rendering tasks. Ensure your GPU drivers are always up-to-date to maximize performance.
Processor (CPU)
While the GPU handles most rendering tasks, the CPU still plays a pivotal role, especially in simulations and certain types of calculations. The Dell Precision 5540 houses powerful Intel processors. Opt for the highest number of cores and threads within your budget to ensure optimal performance.
Cooling Solutions
Rendering is a resource-intensive process that can generate significant heat. Ensure your cooling solutions are adequate. Regular maintenance, like cleaning dust from fans and ensuring proper ventilation, can prevent thermal throttling and maintain performance. Consider using an additional cooling pad if necessary.
Software Optimization
Once your hardware is up to par, the next step is to optimize the software settings. Proper software configuration can significantly enhance rendering performance.
Operating System Settings
Ensure your operating system is optimized for performance. Disable unnecessary startup programs and background processes to free up system resources. Regularly update your OS to benefit from the latest security patches and performance improvements.
Blender Settings
Blender itself offers numerous settings to optimize performance.
Preferences
Under Blender’s preferences, navigate to the “System” tab. Here, you can configure the number of threads the software uses, opting for “Auto-detect” to make full use of your CPU. Under “CUDA” or “OptiX,” enable your GPU to leverage its power for rendering.
Render Settings
When setting up your render, consider the following adjustments:
- Tile Size: Larger tiles (e.g., 256×256) for the GPU and smaller tiles (e.g., 16×16) for the CPU.
- Sampling: Balance between render quality and speed by adjusting the number of samples.
- Denoising: Use Blender’s denoising feature to reduce noise in renders, which can allow for fewer samples and faster render times.
- Simplify: Use the Simplify option to adjust the complexity of scenes during viewport navigation.
Use of Add-ons
Blender supports various add-ons that can optimize your workflow. Add-ons like “ProRender” can enhance rendering efficiency, while others like “Auto Remesher” can help in managing scene complexity. Ensure these add-ons are compatible with your version of Blender and your hardware configuration.
Workflow and Project Management
Even with optimized hardware and software, the way you manage your workflow and projects can significantly impact performance.
Asset Management
Efficient asset management is key. Avoid using unnecessarily high-resolution textures or models. Utilize Blender’s texture baking to reduce real-time computation needs. Organize your project files systematically to ensure quick access and modifications.
Scene Optimization
A well-optimized scene can save significant render time. Use instancing for repeating objects instead of duplicating them. Optimize mesh geometry and use LOD (Level of Detail) models where appropriate. Limit the use of high-polygon models and complex shaders unless absolutely necessary.
Rendering Strategies
Develop an effective rendering strategy. For animation projects, consider rendering in layers or passes, which can be composited later. This approach not only saves time but also provides more control during post-production. For still images, utilize region rendering to focus on critical areas and avoid wasting resources on irrelevant parts of the scene.
Backup and Version Control
Implement a robust backup and version control system. Regular backups prevent data loss, while version control keeps track of changes, allowing you to revert to earlier stages if needed. Tools like Git can be integrated into your workflow for efficient version management.
Maintenance and Updates
Lastly, regular maintenance and updates are crucial for sustained performance.
Regular Updates
Keep all your software, including Blender and your operating system, up-to-date. Updates often include performance improvements, bug fixes, and new features that can enhance your 3D rendering experience.
System Cleanup
Regularly clean your system to free up disk space and improve performance. Remove unnecessary files, defragment your SSD (if applicable), and use tools like Disk Cleanup or third-party software to maintain system health.
Monitoring Performance
Monitor your system’s performance using tools like Task Manager or third-party applications. This helps identify any bottlenecks or issues that may arise over time. Addressing these promptly ensures your system remains in peak condition for 3D rendering tasks.
Professional Maintenance
Consider professional maintenance services if you’re not comfortable handling hardware. Regular check-ups by a professional can prevent potential issues and extend the life of your Dell Precision 5540.
Optimizing a Dell Precision 5540 for 3D rendering using Blender involves a comprehensive approach, balancing hardware upgrades, software configurations, efficient workflows, and regular maintenance. By ensuring your machine is equipped with ample memory, high-speed storage, a powerful GPU, and optimal cooling, you set a solid foundation for performance. Enhancing software settings and adopting organized workflows further streamline the rendering process.
In conclusion, a well-optimized Dell Precision 5540 can significantly boost Blender’s performance, allowing you to focus on creativity without being hindered by technical limitations. By following these steps, you can achieve faster render times, smoother workflows, and ultimately, more impressive 3D visuals.